Créer un article sur www.reseau-coherence.org
Se connecter
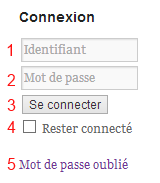 Rendez-vous tout en bas à droite de la page et :
Rendez-vous tout en bas à droite de la page et :
entrez votre identifiant (1) ;
entrez votre mot de passe (2) ;
cliquez sur « Se connecter » (3).
Si vous préférez rester connecté même après avoir quitté le site, cliquez sur « Rester connecté » (4).
Si vous avez oublié votre de mot de passe, cliquez sur « Mot de passe oublié » (5).
Créer un article
Quand vous êtez connecté, un bandeau apparaît en haut de la page.

Cliquez sur « Créer » (4).
Si vous cherchez plus d’informations sur WordPress en général, cliquez sur le logo WordPress (1).
Si vous désirez accéder au tableau de bord du site, cliquez sur « reseau-coherence.org » (2).
Si vous voulez voir ou modérer les commentaires, cliquez sur la bulle (3).
Rédiger un article
Quand vous créez un article, vous arrivez sur une page comme celle-ci (la disposition des sections peut différer, cela n’a pas d’importance).
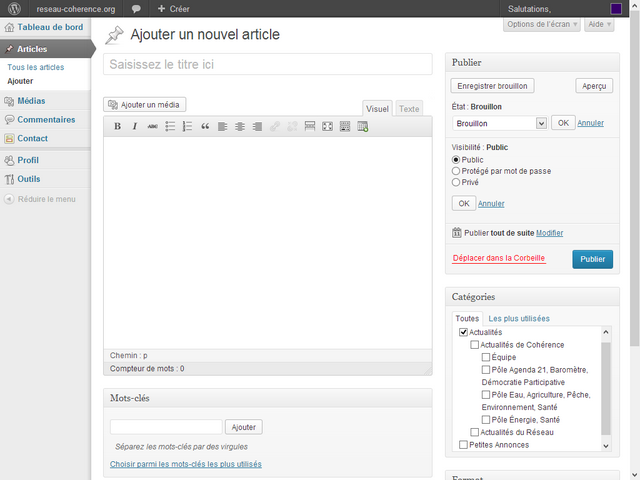
Saisir l’article
Dans la section « Article » :
Saisissez un titre (1) ;
Saississez ou collez votre contenu à l’aide de l’éditeur visuel (3), qui se comporte comme un traitement de texte (par défaut) ou bien à l’aide de l’éditeur texte (4), qui permet d’éditer le code html de l’article.
Si votre article est plutôt long, insérez un lien « Continuer la lecture » dans votre texte à l’aide de la balise « more » (5). Ce lien permet de n’afficher qu’une partie de l’article sur la page d’accueil, et d’accéder à la suite en cliquant sur le lien.
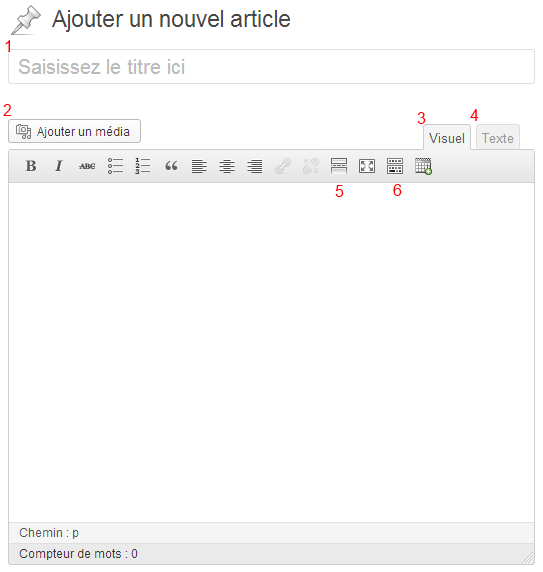
Si vous souhaitez intégrer un média ou un document, cliquez sur « Ajouter un média » (2) et choisissez parmi les documents existants ou importez un fichier depuis votre ordinateur.
Si vous avez besoin de plus d’options de traitement de texte, vous pouvez afficher les outils avancés à l’aide du bouton correspondant (6).
Classer l’article
Dans la section « Catégories » :
Sélectionnez une ou plusieurs catégories : celles-ci définiront la nature et l’emplacement des articles.
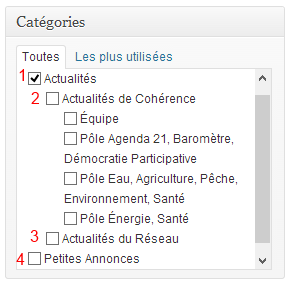
- Actualités (1) : cette catégorie regroupe toutes les actualités du site ;
- Actualités de Cohérence (2) : cette catégorie et ses sous-catégories ne concernent que Cohérence ;
- Actualités du Réseau (3) : cette catégorie ne concerne que le Réseau ;
- Petites Annonces (4) : cette catégorie n’apparaît pas sur la page d’accueil et est réservée aux petites annonces.
Référencer l’article
Dans la section « Mots-clés » :
Saisissez plusieurs mots-clés (1), séparés par des virgules et ajoutez-les (2) à l’article. Cela permet de mieux référencer les articles pour faire apparaître des résultats plus pertinents lors des recherches.
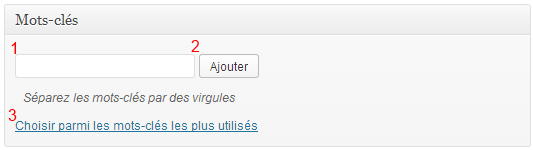
Vous pouvez utiliser des mots-clés récurrents (3) pour éviter d’avoir à toujours saisir les mêmes mots-clés.
Publier l’article
Dans la catégorie « Publier » :
N’oubliez pas d’enregistrer votre brouillon (1) afin de ne pas perdre vos modifications avant la publication ;
Vérifiez votre article à l’aide de l’aperçu (2) ;
Enfin, publiez (11) votre article !
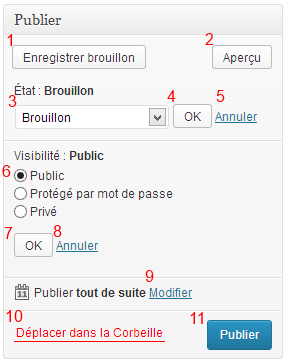
Vous pouvez modifier l’état de parution d’un article en sélectionnant (3) parmi :
« Brouillon », « En attente de relecture » et « Publié ».
Il suffit ensuite de valider (4) ou d’annuler (5).
Vous pouvez changer la visibilité d’un article en sélectionnant (6) parmi :
« Public », « Protégé par mot de passe » et « Privé ».
Il suffit ensuite de valider (7) ou d’annuler (8).
Vous pouvez modifier ou planifier la date et l’heure de publication d’un article (9).
La méthode reste la même.
Vous pouvez également supprimer un article en le déplaçant dans la corbeille (10). L’article pourra ensuite être supprimé définitivement depuis la corbeille.
Utiliser le tableau de bord
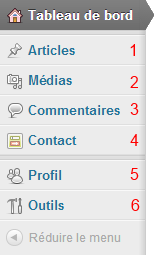 Lorsque vous accédez à l’interface d’administration, vous pouvez voir une colonne comme celle-ci sur la gauche. Avec ce menu vous pouvez :
Lorsque vous accédez à l’interface d’administration, vous pouvez voir une colonne comme celle-ci sur la gauche. Avec ce menu vous pouvez :
Créer, modifier ou supprimer vos articles (1) ;
Consulter ou ajouter des médias dans la bibliothèque (2) ;
Consulter ou modérer des commentaires (3);
Récupérer les codes des formulaires de contact pour les insérer dans un article (4) ;
Consulter ou modifier les informations de votre profil d’utilisateur (5) ;
Accéder à un lien à mettre dans vos favoris pour créer rapidement des articles (6).
Respecter le thème du site
La mise en page des articles est automatique.
Toute modification de l’alignement des paragraphes ou de la taille des polices nuit à l’homogénéité et donc la lisibilité du site.
Pour mettre un article en forme, les options avancées de l’éditeur de texte permettent de choisir le format d’une section de texte (paragraphe, titre 1, titre 2, etc.). Ces différents formats sont utilisés sur l’ensemble du site pour assurer une meilleure cohérence visuelle.
Pour l’insertion d’image en flottant, choisir des images au format .png ou .jpg de dimensions 150 x 150 pixels.
Pour ne pas surcharger les pages avec des articles trop longs, n’oubliez pas d’insérer un lien « Continuer la lecture » dans votre texte à l’aide de la balise « more ».
